まず最初に
01.メモの準備をしましょう
PDFをダウンロードするか、メモできるように準備してください。
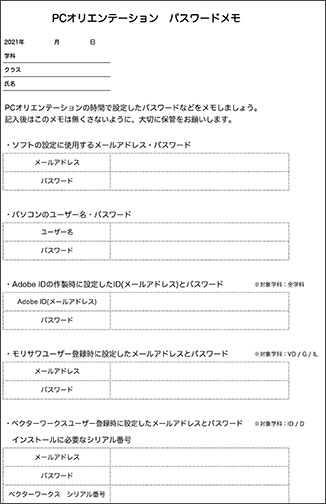
Macについて
01.MacBookの起動方法について
MacBookを開くと自動的に起動します。
また、キーボード右上隅の丸い凹みのあるボタンが電源ボタンです。
初期設定されたユーザーのパスワードを求められますので、PC教材に同梱されていたプリントをみて入力してください。
02.MacBookの管理者ユーザーを作成しましょう
管理者のユーザー名・パスワードは購入時にはみなさん同じものが設定されています。
そのままでも使用はできますが、セキュリティ上よくありませんので、ご自分のユーザーを管理者として作成します。
03.コンピュータ名 設定方法
コンピュータ名を変更しましょう。
MacやiPhoneとの間でデータをやり取りするAirDropという機能を使用する際に、ここで設定した名前で識別されます。
- 画面左上のりんごマークを押してアップルメニューを開きます。
- 「システム設定...」を選びます。
- 出てきたウィンドウの左側から「一般」を選び、右側の「情報」をクリックします。
- 「コンピュータ名」の欄の右側の文字列をクリックすると色がつき選択されますので、そのまま文字を入力して任意の名前に変更しましょう。
04.wi-fi設定方法
学内のwi-fiに接続するパスワードは、各校舎エントランスの掲示板・学生ホール・学生ラウンジ内に掲示しています。
登校時に確認して設定してください。
※見つからない場合は5号館2階の学務部に来てください。
- 画面上部メニューバー 右上のWi-Fiのマークをクリックします。
- 現在接続可能なネットワークの一覧が出ますので、学校のネットワークである「tda-wireless」を選択します。
- ネットワークに接続するためのパスワードを求められますので入力します。(パスワードは学内掲示板にて)
- Wi-Fiマークの色が黒くなり、Wi-Fi設定完了です。
Adobeについて
01.Adobe ID取得〜引き換えコード入力・ダウンロード・インストール
一部、間違えてしまいやすいところがあります。
よくPDFや映像をみて、慎重に行なってください。
Adobe IDの取得に用いるメールアドレスには、「学籍番号@tda.ac.jp」を使用することができません。
「学籍番号@tda.ac.jp」はクラスルーム専用です。お間違いのないように!!
※指定教材以外でMacを購入した方は、以下のURLからCreative Cloud デスクトップアプリをダウンロードし、インストールを行なってください。
https://creativecloud.adobe.com/apps/all/desktop/pdp/creative-cloud
注意事項
- この項目で作成したAdobe ID(入力したメールアドレスとパスワード)は5月のからの授業で使用します。
学校のMacにインストールされているAdobe製品を使用するユーザーとしてログインするために必要です。
Macの授業の時に必ず、ご自身のAdobe IDとパスワードが入力できるようにしておいてください。
教室のMacでは、退室時に必ずログアウトすることを忘れないでください。 - Adobe CC 12ヶ月版のライセンスは今回取得したAdobe IDに紐づけられるので、IDとパスワードのログイン情報の管理に注意してください。引き換えコードも、万一トラブルが起きた際にAdobeへの問い合わせに必要ですので、1年間保管しておきましょう。
- Adobeログインの際、ソーシャルアカウント(Apple、Googleなど)との連携はしないでください。在学中は教室のMacを使用してAdobeへログインしますので、万が一ログアウトし忘れた際に連携している影響で他の学生が使用できなくなる事象が発生しています。
連携をしてしまった場合は、Adobe公式サイト 連携解除の方法を確認の上、連携を解除してください。
【 CR科の学生のみ 】ペンタブレットの設定
ペンタブレットのドライバをインストールします
画面上部 メニューバーの 移動 → コンピュータ を選びます。
Macintosh HD → ユーザ → 共有 を開きます。
「TDA学科別インストーラー」フォルダ →「VD・G・IL科」 →「IL科はこちらも追加」の中の
Wacom CTL-4100/K0用インストーラーをダブルクリックして起動し、以下のURLのWacom公式サイト説明ページもしくは図解付きPDFをご覧の上インストールと設定をしてください。(IL科と同機種です)
Wacomサイトにインストールの詳細がありますのでご覧ください。
【解説ページ Wacom - macOS Ventura(macOS 13)対応のドライバはありますか。】
https://support.wacom.com/hc/ja/articles/9753655984663
「ステップ2:タブレットドライバのインストール」から参照してください。
【図解付きPDF (上記URLのPDF版)】
https://tablet.wacom.co.jp/support/info/mac/ventura_install.pdf
上記の手順でうまくいかない場合、警告が出る場合
macOS 13 Venturaはセキュリティが厳しく、インストールなどの際に細かな設定が必要で、複雑になっています。
解決するには画面をみての操作が必要ですので、お電話での問い合わせでは対応できません。
後日PC相談窓口を学内に開設しますので、そちらへ申し出てください。(開催日は決定次第クラスルーム「学校通知」にてお知らせします)
学内でのプリンタへの接続について
学内設置の各種プリンタ
学内には、普通教室にモノクロLEDプリンター、出力室にカラーLEDプリンターとインクジェットプリンタがあります。
- 普通教室
- モノクロLEDプリンタ OKI B841dn
- 1号館・2号館・3号館
- カラー複合機 FUJIFILM DocuCentre-VI C2271
- 6号館
- カラー複合機 FUJIFILM DocuCentre-VII C2273
- 出力室
- カラーLEDプリンタ OKI C931dn
- カラーインクジェットプリンタ EPSON SC-PX7V2
「在校生専用サイト」に詳細が掲載されています
プリンタへの接続方法や使用方法については、在校生専用サイトに掲載しています。
在校生専用サイト > 教材パソコンについて(上部メニュー左端にあります)
学内のプリンタ用のドライバはインストール済みです。
基本的には、電源の入っているプリンタとケーブルを接続するだけで自動で接続設定されます。
プリンタは1台につき1つの設定が作られます。同じ機種でも、個体の設定ができてきます。
例)121教室のプリンタB841dnの設定、501教室のプリンタB841dnの設定
設定に教室名をつけると、アプリケーションからプリントする際にプリンタを選択しやすくなります。
その名前をつける方法も上記の在校生専用サイトに記載しています。
※実際にプリンタに接続しないと接続の設定はできません。
登校した際に使用するプリンタに接続し設定してください。
MacBookを指定教材販売以外で購入された方は
各種プリンタのドライバーがインストールされていませんので、以下の4種類のプリンターのドライバーインストールをお願いいたします。
ご自身のMacのOSにあったものをお使いください。(学内はmacOS 13 Venturaで統一しております)
●メーカー:OKI 型番:C931dn
ダウンロードページ:https://www.oki.com/jp/printing/support/drivers-and-utilities/color/C931DN/?os=ab70&lang=ac1
「PSプリンタードライバー」をダウンロードしてインストール。
●メーカー:OKI 型番:B841dn
ダウンロードページ:https://www.oki.com/jp/printing/support/drivers-and-utilities/mono/B841DN/?os=ab70&lang=ac1
「PSプリンタードライバー」をダウンロードしてインストール後、「プリンタードライバーアップデーター (PS)」をダウンロードしてインストール。
●メーカー:EPSON 型番:SC-PX7V2
ダウンロードページ:https://www.epson.jp/support/portal/download/sc-px7v2.htm
「PSプリンタードライバー」をダウンロードしてインストール後、「プリンタードライバーアップデーター (PS)」をダウンロードしてインストール。
●メーカー:FUJI FILM 型番:DocuCentre-VI C2271
ダウンロードページ:https://www.fujifilm.com/fb/download/docucentre/6_c2271/mac12
「FUJIFILM Mac OS X用プリンタードライバー」をダウンロードしてインストール後、「FUJIFILM Mac OS X PPDファイルインストーラー」をダウンロードしてインストール。
※表示上macOS12用となっていますが、OS13でも互換性があり使用できます。
延長保証をお申し込みの方へ
Webでの登録・書面の返送 どちらも必要です!
Webでの登録と書面での延長保証ユーザー同意書の返送のどちらも必要です。
かならず両方おこなってください。
「メーカー保証開始日」について
メーカー保証開始日の記入欄には「お手元にPCが届いた日」をご記入ください。
延長保証の申請に関するご質問は、延長保証関連の書類に記載のクロネコ保証窓口へお問い合わせください。
以上で終了となります。お疲れ様でした!
